Windows 10のバージョン1803より、OpenSSHクライアントやサーバ機能が組み込まれています。
別の端末からWindows 10のマシンへSSH接続をして、操作する場面がありましたので紹介したいと思います。
OpenSSHサーバのインストール
オンデマンド機能(FOD)でインストールを行います。「設定」アプリを開いて「アプリ」をクリックします。
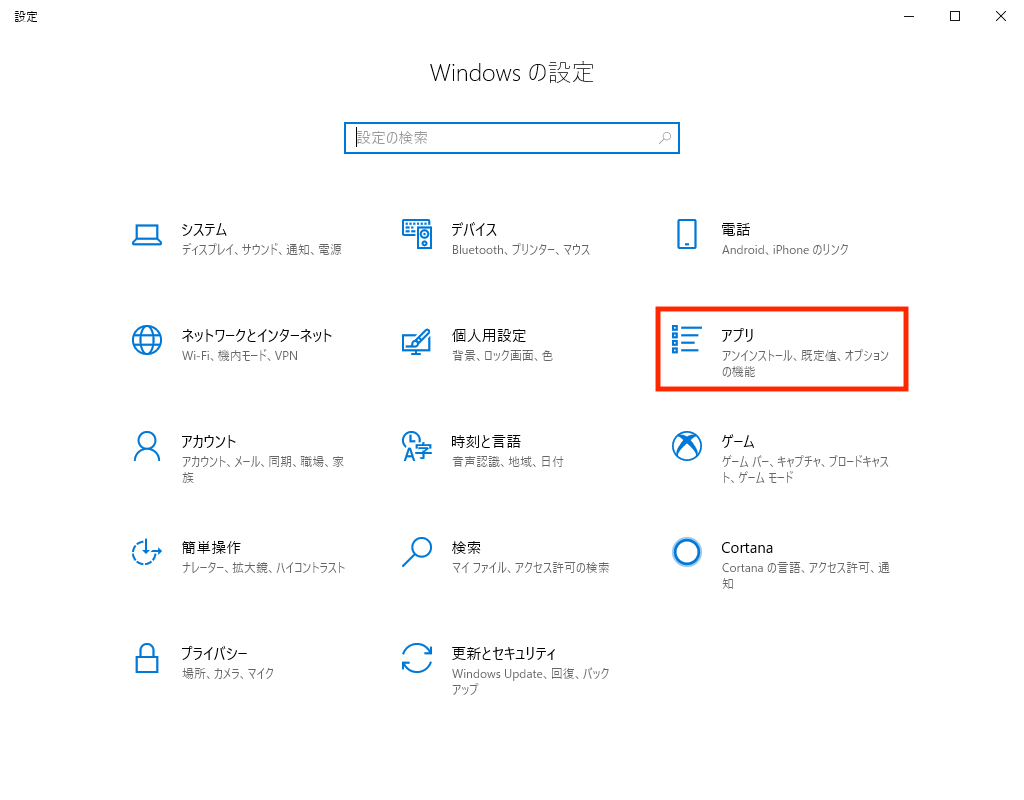
「オプション機能」をクリックします。
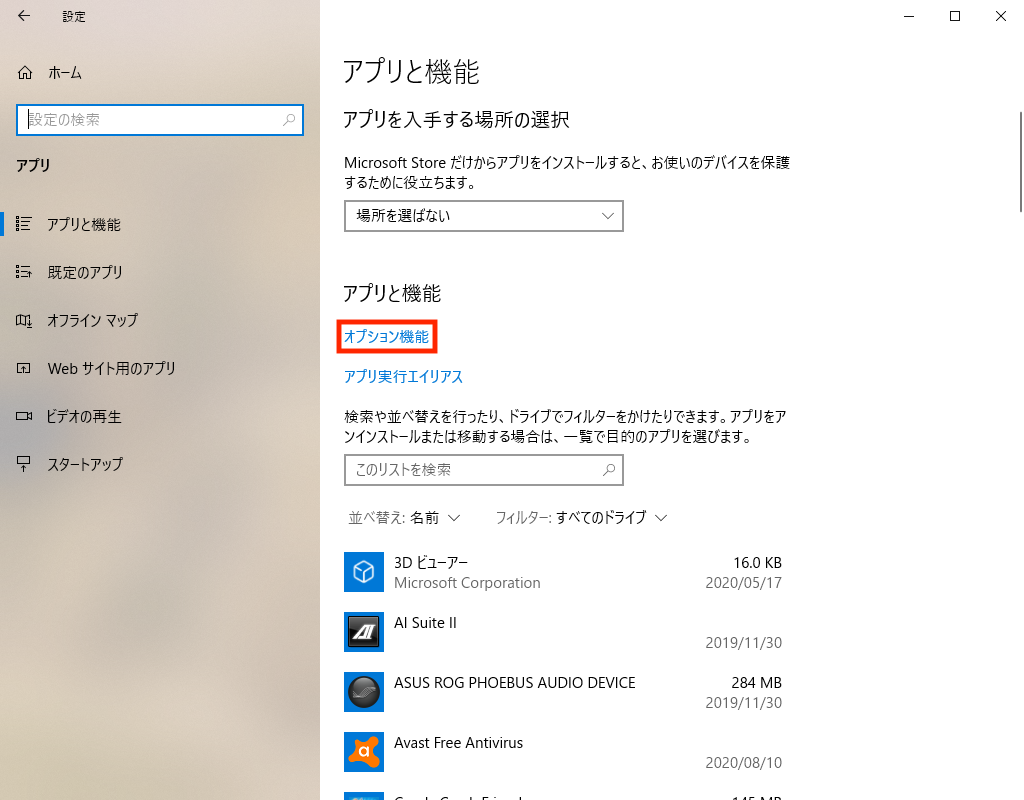
下の方へスクロールし、「OpenSSH サーバー」をクリックします。
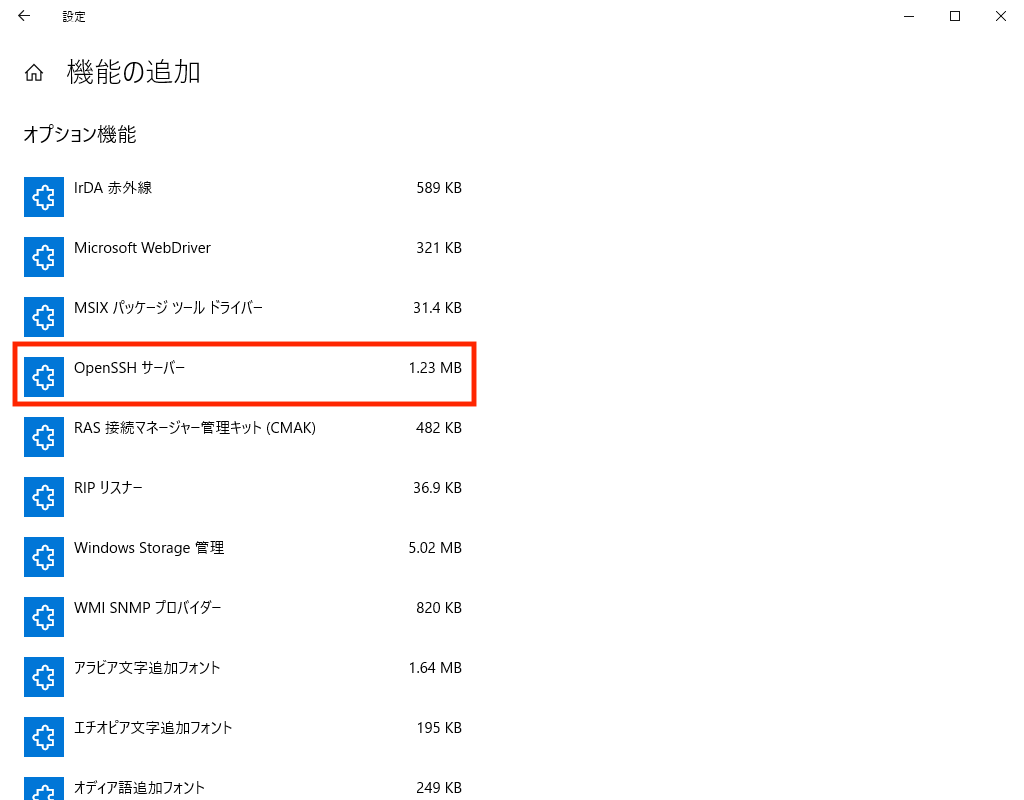
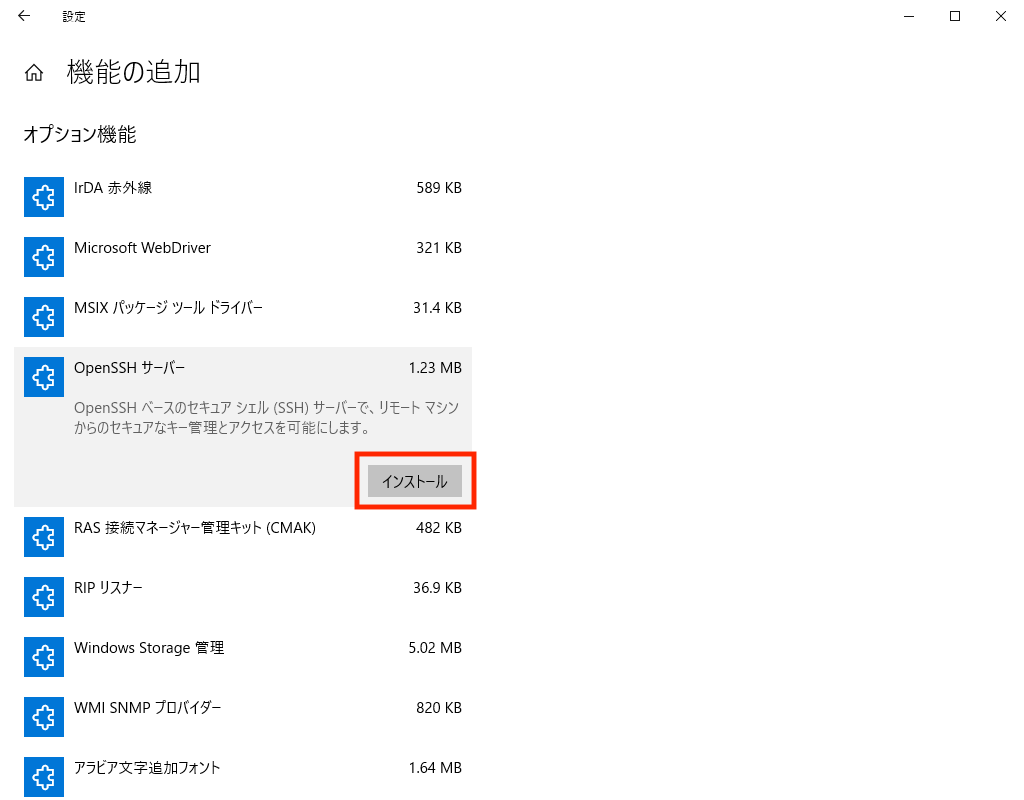
しばらくするとインストールが完了します。
ファイアウォールの設定
OpenSSHサーバをインストールした直後に起動しても、ファイアウォールが有効になっている場合は他の端末からアクセスすることが出来ません。
ですので、ファイアウォールの22番ポートを開放して他の端末からアクセス出来るようにします。
インターネットからのアクセスは考えていないため、デフォルトのポートを使用しています。
「Windows PowerShell」を管理者として実行し、以下のコマンドを実行します。
> New-NetFirewallRule -Protocol TCP -LocalPort 22 -Direction Inbound -Action Allow -DisplayName SSH上記コマンド実行により、22番ポートが開放されました。
OpenSSHサーバの起動
以下コマンドによりOpenSSHサーバのサービスを起動出来ます。
> Start-Service sshd起動後に他の端末からSSH接続が可能になっていることが分かるかと思います。
$ ssh ユーザ名@IPアドレスユーザ名の確認は以下のように確認できます。コンピュータ名\ユーザ名の形で出力されます。
C:\Users\flan9>whoami
desktop\flan9以下は私の環境で実行した例となります。
~ % ssh flan9@192.168.10.1
flan9@192.168.10.1's password:【パスワードを入力】
Microsoft Windows [Version 10.0.18363.1016]
(c) 2019 Microsoft Corporation. All rights reserved.
flan9@DESKTOP C:\Users\flan9>自動起動設定
現在の状態だと、Windows 10マシン起動後にOpenSSHサーバを起動する必要があるため、自動起動するように設定します。
Windows PowerShellより以下のコマンドを実行します。
> Set-Service -Name sshd -StartupType Auto上記コマンド実行により、Windows 10起動時にOpenSSHサーバが自動起動するようになりました。
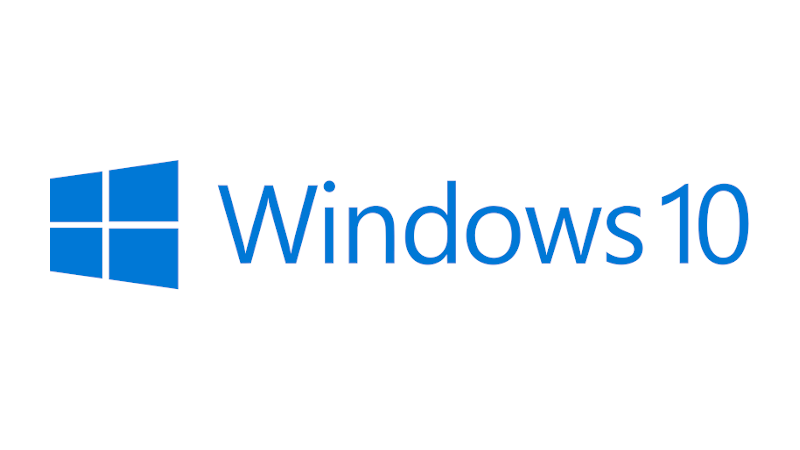
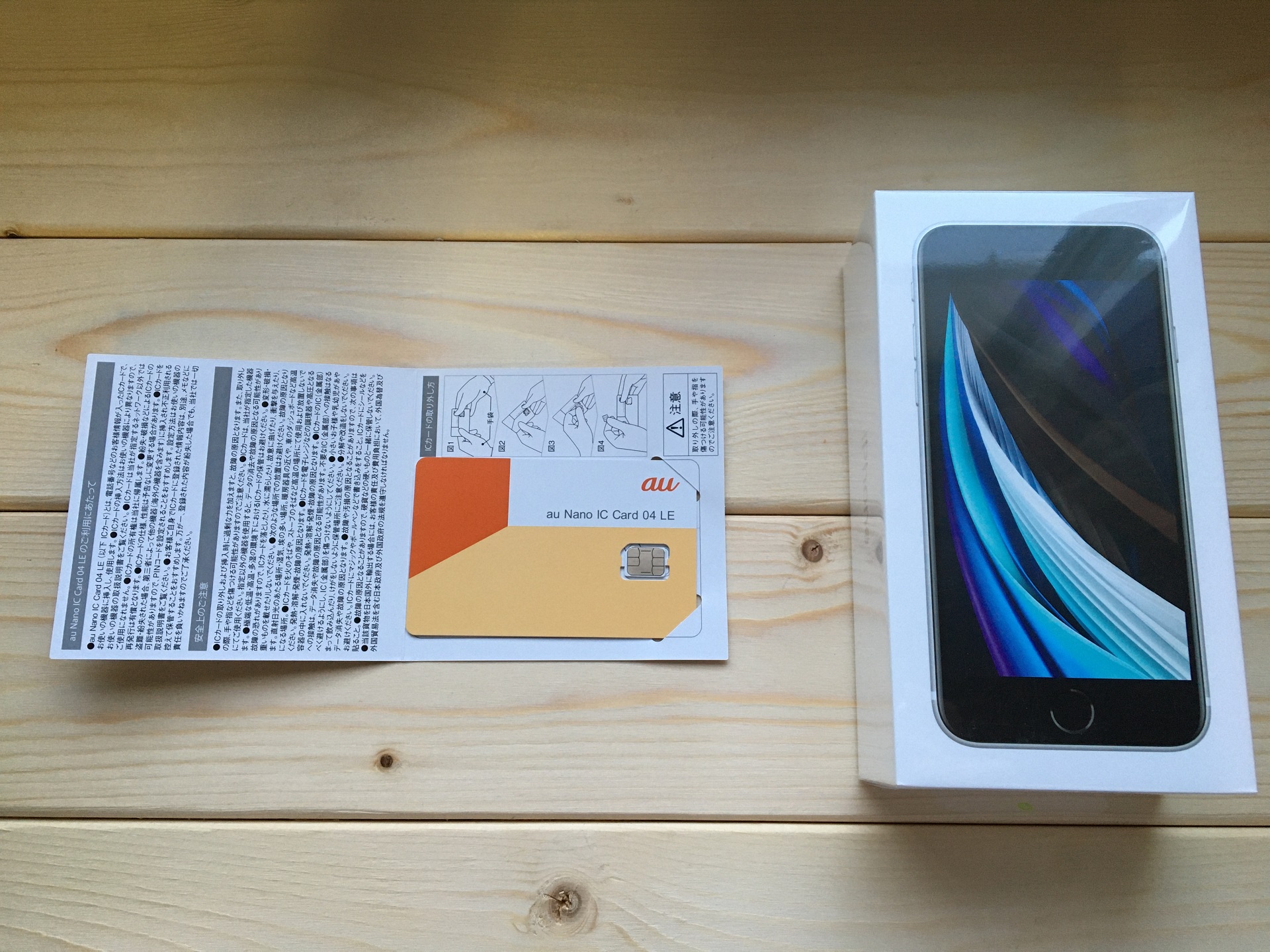
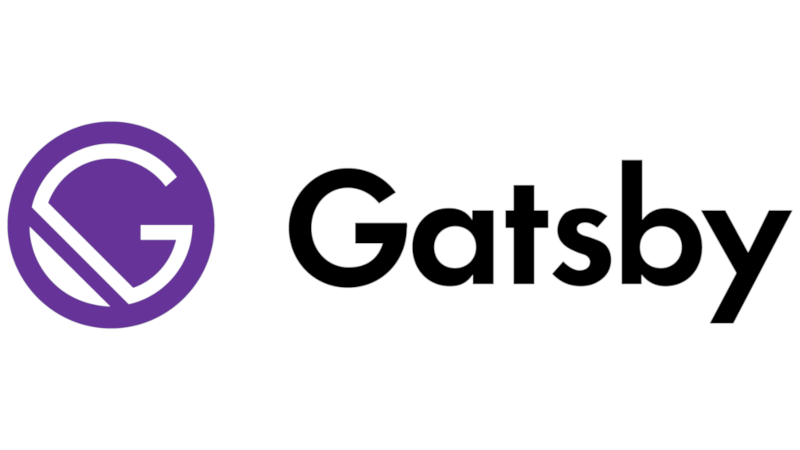
コメント