Eclipseとは
前回、Ubuntuをインストールした仮想マシン上にPHP実行環境上を構築しました。
こちらでVim等のテキストエディタでコーディングしてもいいのですが、色々と大変なのでホストのWindowsマシンでEclipseを使用します。
Eclipseとはオープンソースの統合開発環境でPHPの他にも、JavaやC/C++、Pythonなどの開発も行うことが出来ます。
今回使用するのは、Eclipseの日本語化を行うPleiadesプラグイン等のプラグインがまとめられている「Pleiades All in One」をインストールしていきます。
インストール環境
通常であれば、XAMPPを使用してローカルで実行出来るようにすると思います。
今回は開発環境はホストマシンのWindows、実行環境は仮想マシンのUbuntuを使用していきます。
| ホスト(開発環境) | OS | Windows 10 Home 64bit |
| IPアドレス | 192.168.0.1 | |
| ゲスト(実行環境) | OS | Ubuntu 18.04 LTS |
| IPアドレス | 192.168.0.11 |
少し複雑な環境となってしまいますが、こうすることによって実際の実行環境と同様の環境で実行することが出来ます。
Pleiades All in Oneのインストール
以下にアクセスしてダウンロードしていきます。
⇒ https://mergedoc.osdn.jp/
「Eclipse 2019-09」をクリックします。
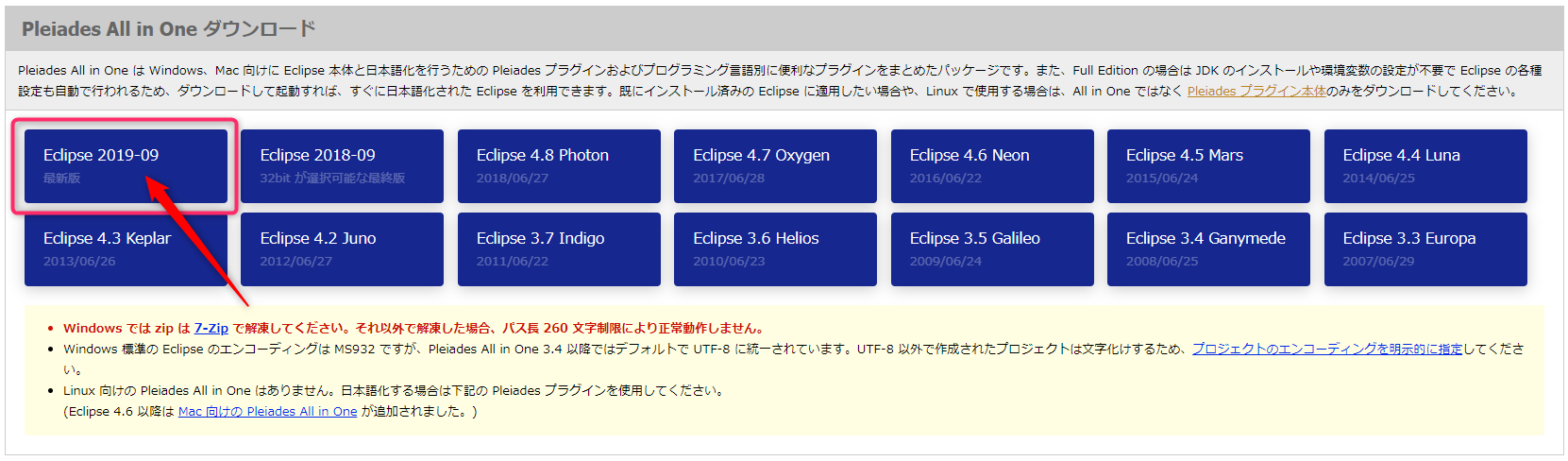
PHPのFull Editionをダウンロードします。Eclipseの実行に必要なJDKや各種ツール等が同梱されています。
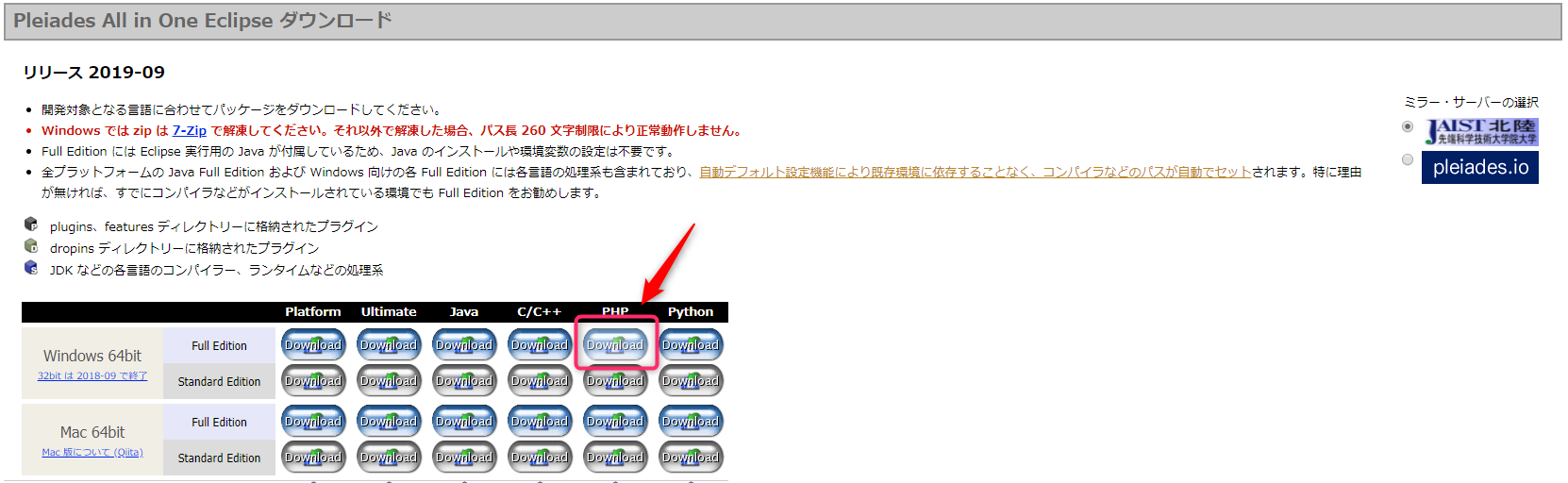
ダウンロードしたZIPファイルを解凍し、Cドライブの直下に配置します。
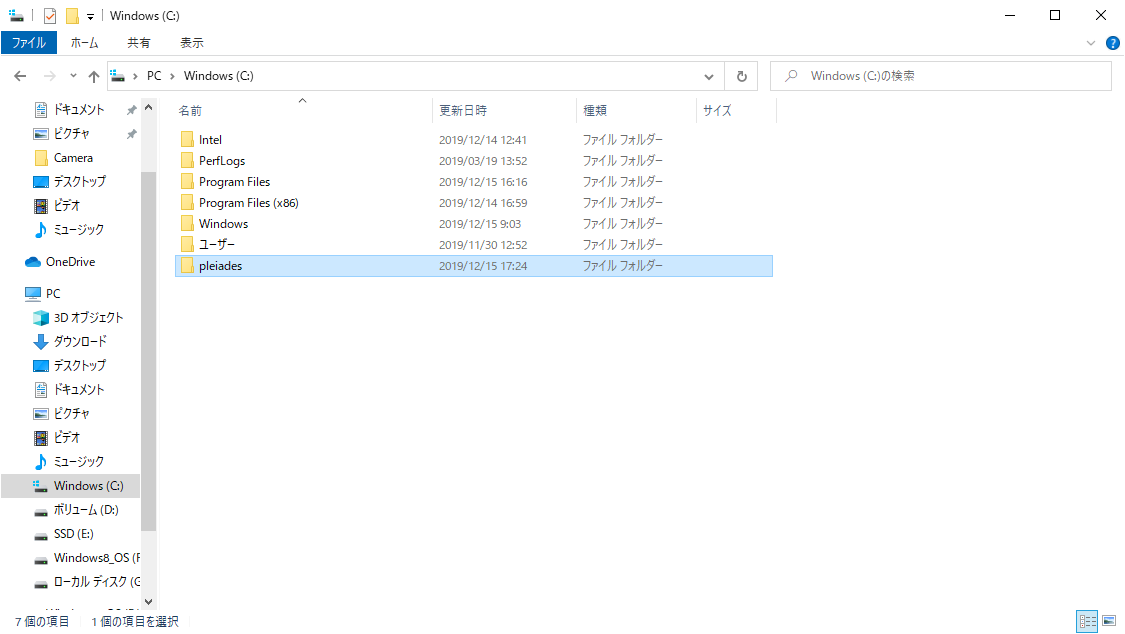
C:\pleiades\eclipseの中の「eclipse.exe」のショートカットをデスクトップに配置しておきます。
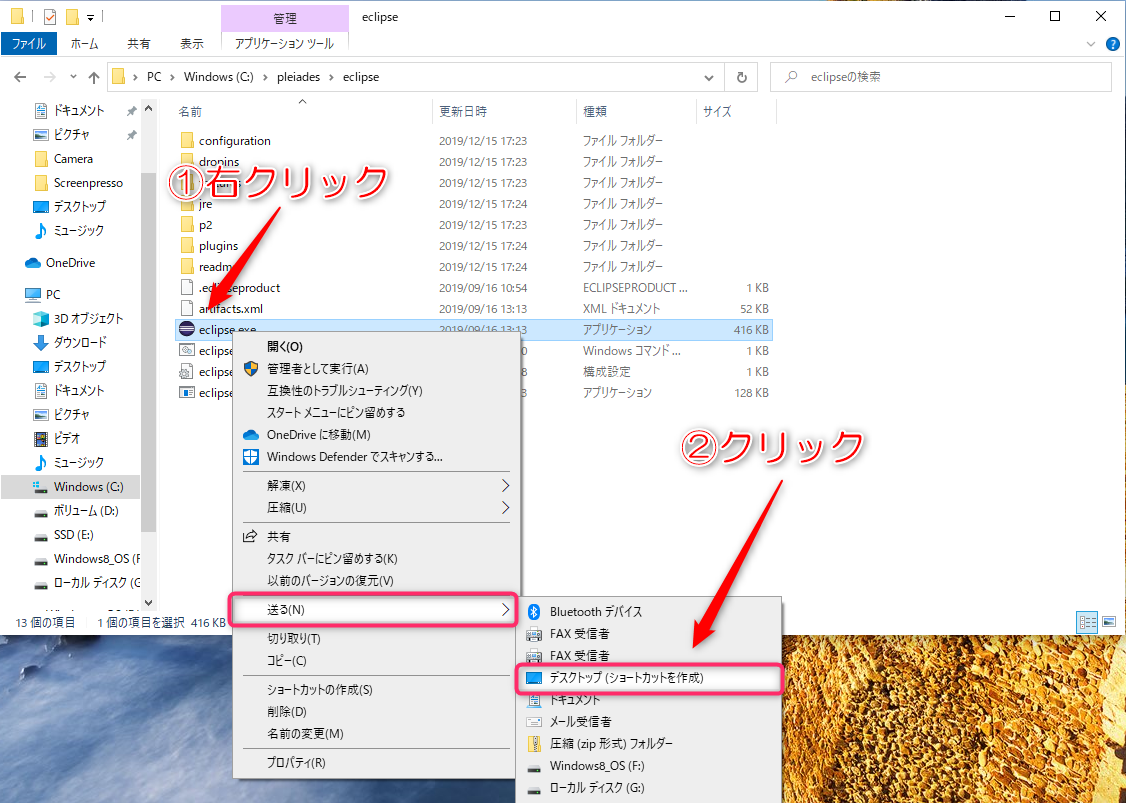
これでEclipseのインストールは完了です。デスクトップ上のEclipseのショートカットアイコンをダブルクリックして起動します。
起動すると以下の画面が表示されます。ワークスペースについて特に問題が無ければ、デフォルトのままで「この選択をデフォルトとして使用し、今後のこの質問を表示しない」にチェックを入れて、「起動」をクリックします。
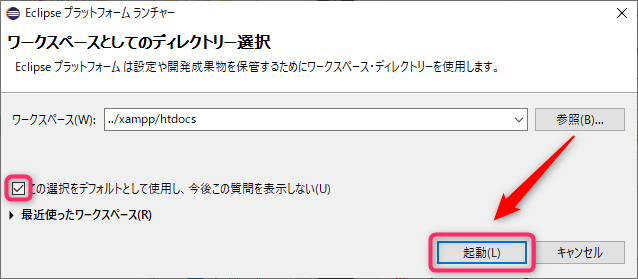
※ このデフォルトのワークスペースは同梱されているApache2のドキュメントルートとなっています。
以下のようにEclipseが起動します。
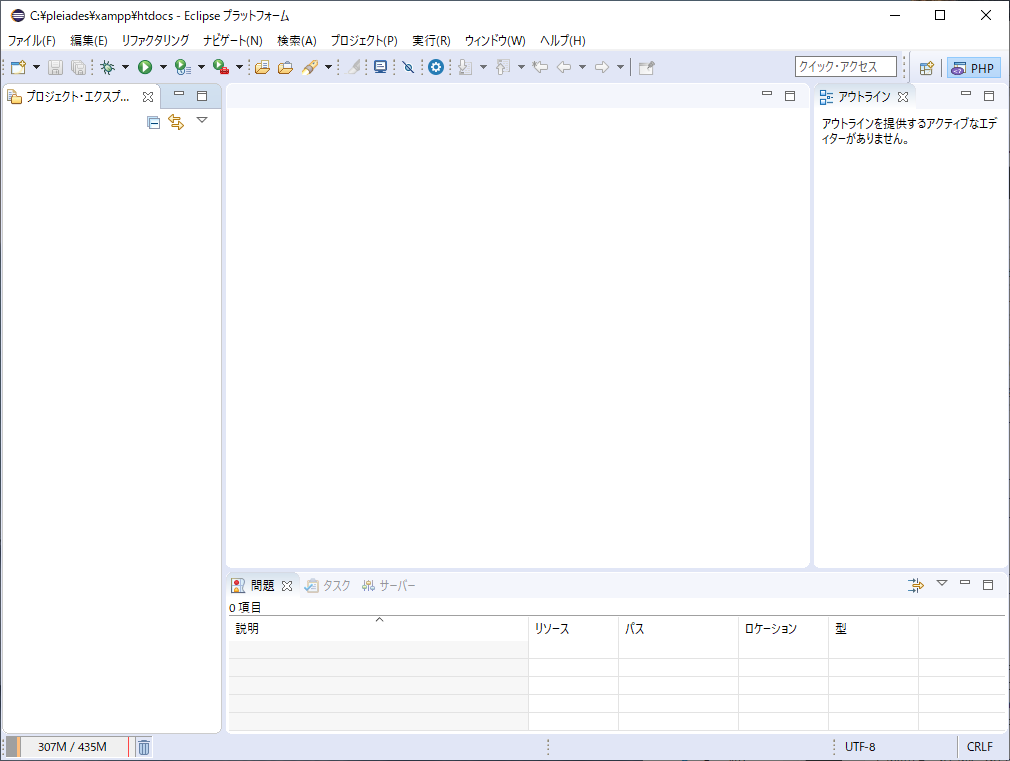
実行環境(Ubuntu)側の設定
EclipseからUbuntu上の実行環境へアクセス出来るように設定します。
また、ユーザのホームディレクトリに配置したデータを公開出来るように、Userdirを有効にします。
Apache2の設定
以下を実行して、Userdirを有効にします。
$ sudo a2enmod userdir
Userdirでは、デフォルトでPHPが無効なっているため、以下のようにコメントアウトします。
$ sudo vi /etc/apache2/mods-available/php7.2.conf --- 以下のように編集 --- 21 #<IfModule mod_userdir.c> 22 # <Directory /home/*/public_html> 23 # php_admin_flag engine Off 24 # </Directory> 25 #</IfModule>
Apache2を再起動して、設定を有効にします。
$ sudo systemctl restart apache2ユーザのホームディレクトリに公開用のディレクトリを作成します。
$ mkdir ~/public_html動作確認のため、「~/public_html/」へ「test.php」というファイルを作成して、以下の内容を記述します。
$ vi ~/public_html/test.php
--- 以下を記述 ---
<?php echo phpinfo(); ?>Webブラウザより「http://[IPアドレス]/~[ユーザ名]/test.php」へアクセスし、以下のようにインストールされているPHPの情報が表示されれば、UserdirとPHPが正常に動作していることが確認出来ます。

OpenSSH Serverのインストール
EclipseからはSFTPにて接続するため、「openssh-server」をインストールします。既にインストール済みの場合はこの手順を飛ばしてください。
$ sudo apt -y install openssh-serverEclipseからの接続設定
「リモート・システム・エクスプローラー」を使用して、Ubuntu仮想マシンへ接続します。
画像の矢印で指しているボタンをクリックします。
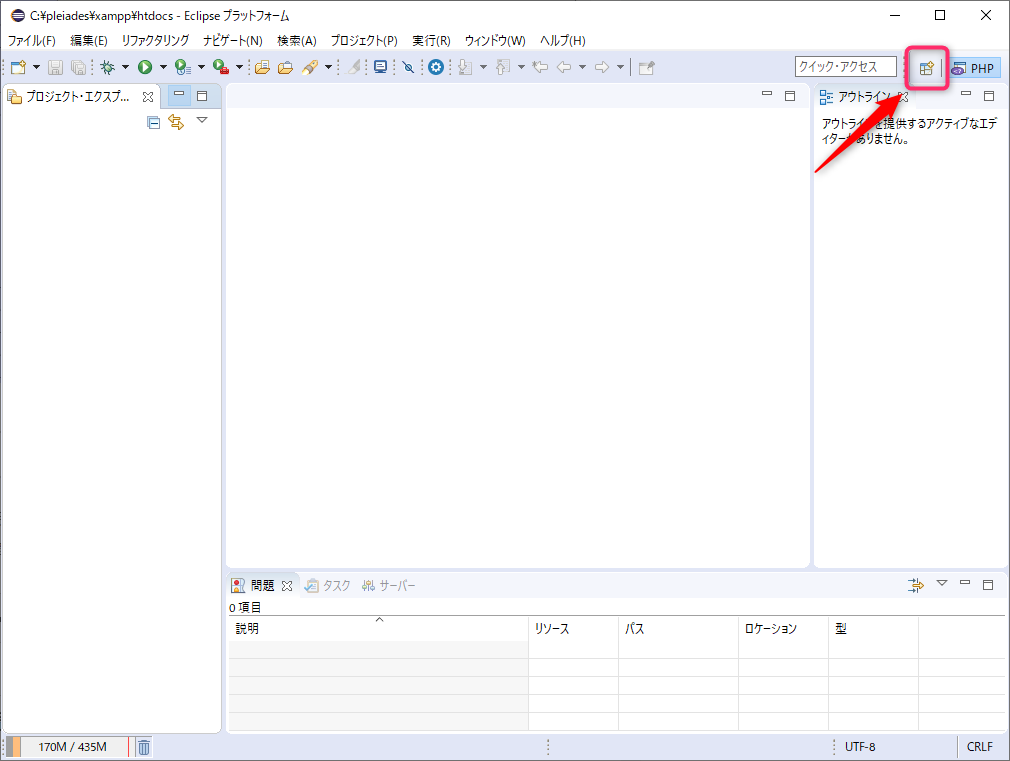
「リモート・システム・エクスプローラー」を選択し、「開く」をクリックします。
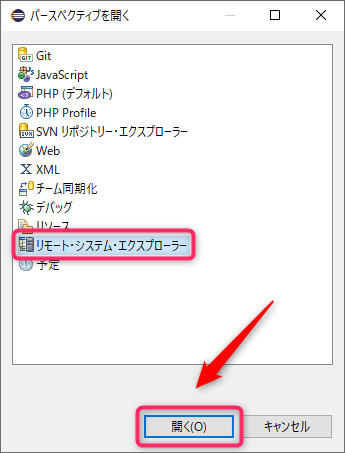
画像の矢印で指しているボタンをクリックします。
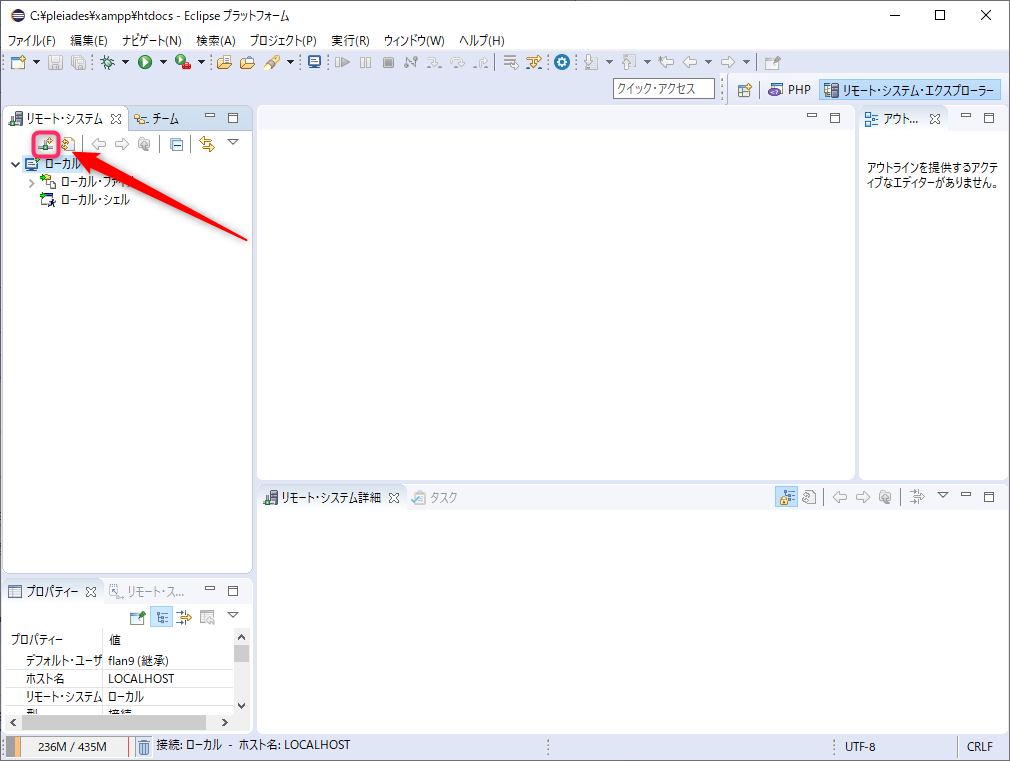
「SSHのみ」を選択して「次へ」をクリックします。
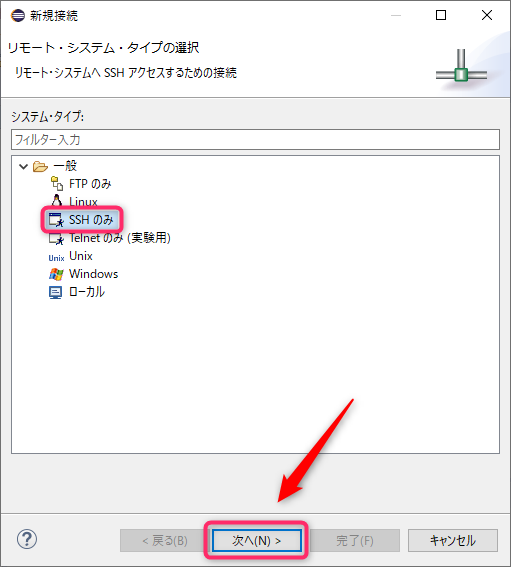
ホスト名のところにゲストマシンのIPアドレスを入力し、「完了」をクリックします。
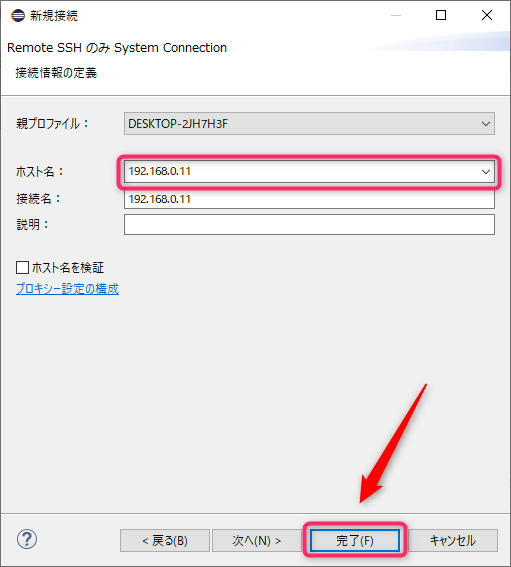
ゲストマシンのIPアドレスが追加されるので、「Sftpファイル」を右クリック ⇒ 接続 の順にクリックします。
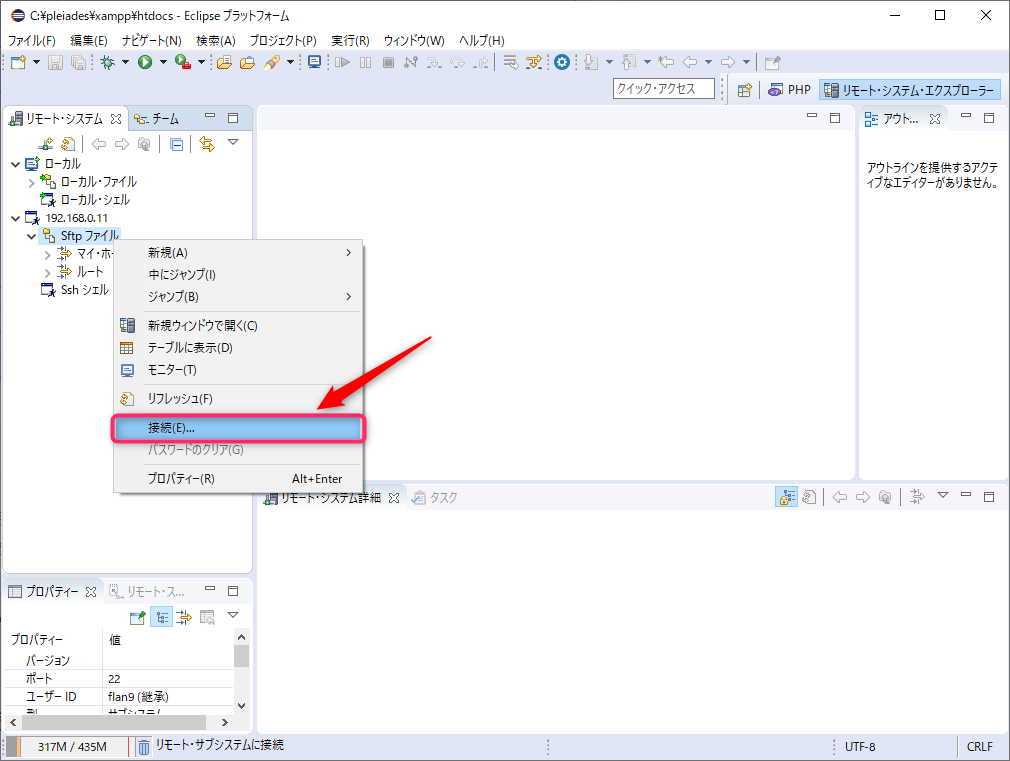
ゲストマシンの「ユーザID」と「パスワード」を入力して、「OK」をクリックします。
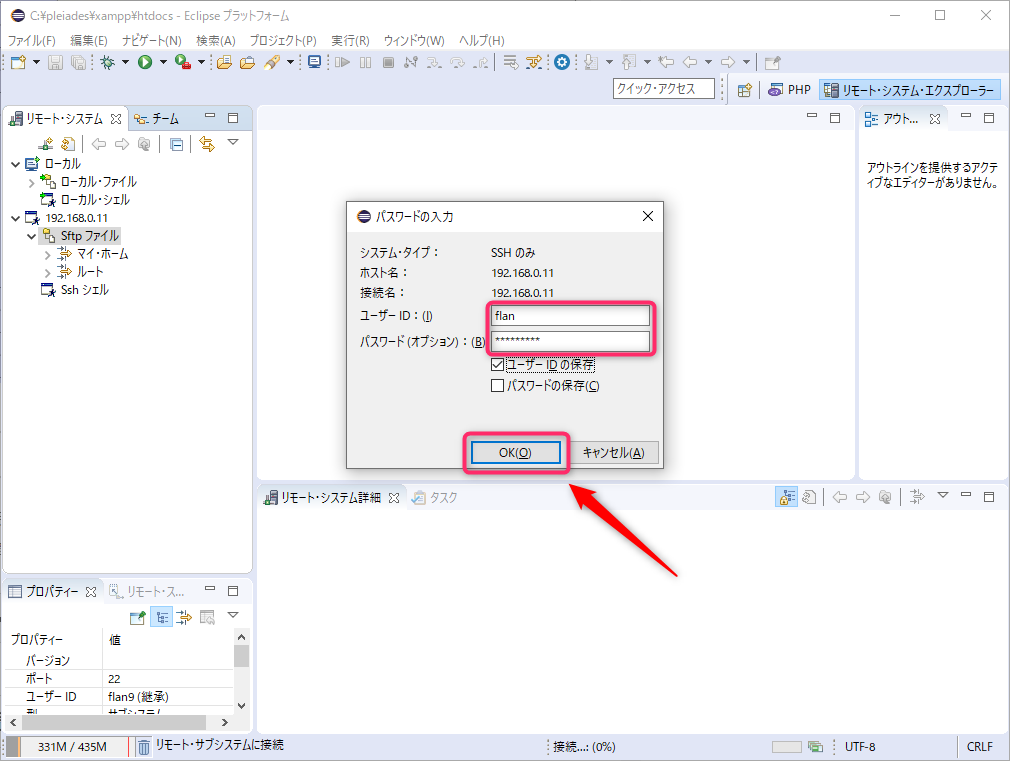
「マイホーム ⇒ public_html」の中に先程作成した、「test.php」が表示されています。これでゲストマシン上のファイルを直接閲覧・編集することが出来るようになりました。
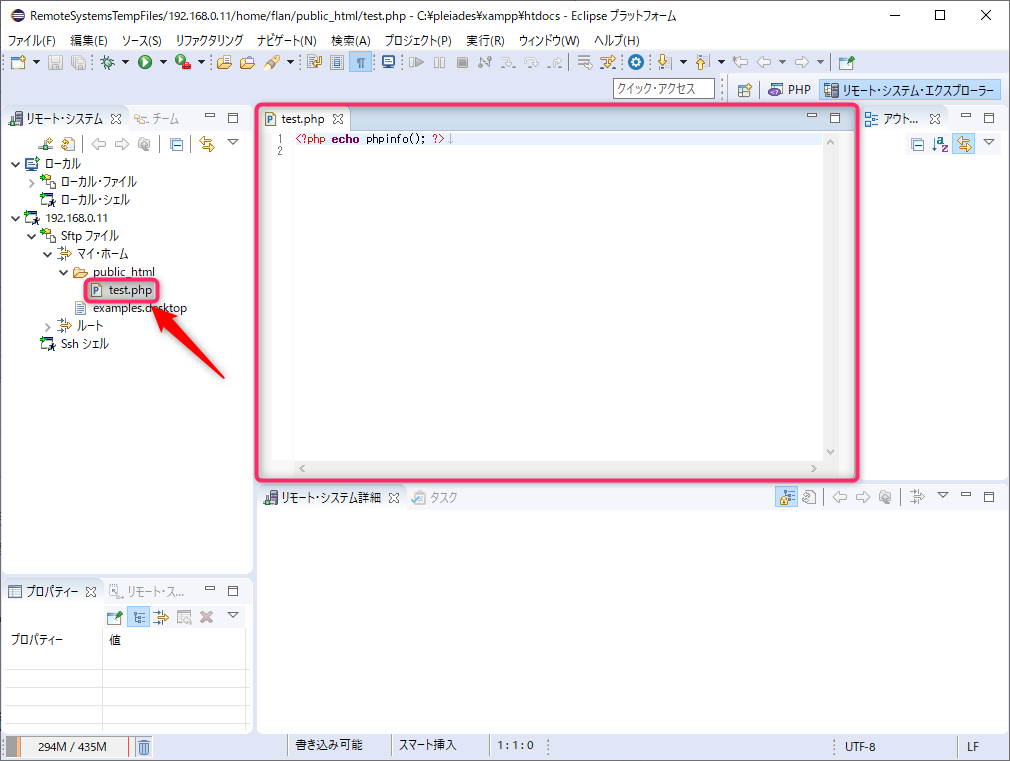
最後に
この記事で、Eclipseのインストール・設定、ゲストマシンの設定を行い、PHPの開発環境を整えることが出来ました。
実行環境と開発環境がそれぞれ別マシンとなっているため、少し複雑な構成となっています。今回インストールした、「Pleiades All in One」の「Full Edition」には「XAMPP」も含まれているため、適切な設定を行えばローカル環境のみで実行することも可能となっています。
実行環境の構築が難しいという方にはXAMPPを使用する方向で検討してみてください。

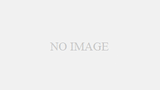

コメント
私のお気に入りのIDEはCodelobsterです – http://www.codelobster.com